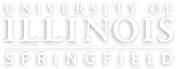All appointments or reappointments of SURS Employer Retirees will require PRIOR APPROVAL by the designated campus authority. Some will also require PRIOR APPROVAL of the Board of Trustees.
Before You Begin
- You will need information about the retiree (SURS highest annual earnings, UIN, etc.)
- Did the retiree retire from UIS or from another institution?
- Retiree information for all University of Illinois employees can be found on the PEAEMPL screen in Banner. Click the “light bulb” icon on the task bar at the top right corner to view supplemental data. There you can view the SURS Highest Annual Earnings and the SURS 40% threshold amount.
- You will need information about the proposed appointment (job duties, classification, CFOAP, etc.)
- You will need the completed Statement of SURS Annuity Status form (completed and signed by the annuitant).
- If the annuitant is not a University of Illinois Retiree, a SSN will be required so that we can determine if the Annuitant is currently an affected annuitant as defined by PA 97-0958. PLEASE NOTE: The SSN must not be stored in an electronic format on laptops, on your computers’ desktops or network shares accessible from a laptop. It must also not be submitted via email unless it is a protected email.
- Any reappointment will require an updated Statement of SURS Annuity Status form.
- Please review the limitations, responsibilities, costs and penalties associated with re-employing a SURS annuitant. All costs and penalties are the responsibility of the employing unit.
Instructions
- Before a Retiree Rehire Form (RRF) can be completed, a Statement of SURS Annuity Status Form must be completed by the prospective hire and attached to the RRF. The retiree should enter all employment with SURS employers within the current SURS Academic Year, i.e., 9/1 – 8/31. Employment. This statement form must have a current signature and date at the time the RRF request is submitted.
- The proposal should be submitted using the electronic form (RRF): Proposal for ReEmployment of a SURS Employer Retiree.
Click on the Create a New Form tab, complete all 6 sections of the electronic form.
Click the Save and Continue button after completing each section.
Note: The proposal can be stopped and saved at any point by clicking on the Save as Draft button.
Section 1: Unit Contact Information
Section 1 must be completed prior to any other sections.
Section 2: Information about the Proposed Hire
UIN or SSN is required; only use SSN if UIN is not available. A SSN disclaimer is included in the Statement form for the proposed hire. If collecting an SSN is necessary, then do so verbally while entering into the RR system. Do not retain any paper or electronic SSN record.
Once the SURS Highest Annual Earnings (HAE) is entered, the 40% HAE will be populated upon saving the form.
Section 3: University of Illinois Pre-Retirement Positions(s)
Please list any paid positions at the time of separation from the University of Illinois (for academic appointments, list paid positions on the Notification of Appointment at the time of separation).
Section 4: Proposed Appointment(s)
One or multiple appointments within the same unit can be entered in Section 4 by utilizing the Add New Appt button at the bottom of Section 4 after the first job is saved.
After populating campus, chart and a three digit organization, the six digit organization code options will populate in the dropdown (or you may enter the six digit org). The next two fields will populate once you tab out of the organization fields.
Service Begin and End Dates should be within one SURS year (9/1 through 8/31 each year), unless the work is an FTE semester-based teaching appointment. If an hourly appointment is chosen, an equivalent FTE field will populate upon SAVE.
When entering CFOAP information, the chart, fund and organization are required. Please remember to also populate the percentage and dollar amount. Additional CFOAPs can be added. When saved, the chart below the Funding & Labor distribution portion will auto-complete with the recently added information, also noticing if the fund(s) are exempt or not.
Job Description and Justification can be typed in or attached. Additional spaces to add attachments are located at the bottom of Section 4 and Section 6. The Statement of SURS Annuity Status must be added in one of these places.
Attaching documents--the user must first save the information entered by clicking on the Save as Draft button at the bottom of the page
Section 5: Other Employment at SURS Covered Employers
Both pending and approved appointments within the RR System and within the same SURS year as the proposed appointment in Section 4 will be populated in Section 5. If any additional employment at a SURS employer is listed on the Statement form or if the unit is aware of any other pending employment at a SURS employer, these should be added to Section 5 in as much detail is known.
Section 6: Comments and Approvals
Ensure the completed Statement of SURS Annuity Status Form is attached to the RRF in either Section 6 or Section 4.
Once the proposal is completed, the initiator will enter the email address of your College/Unit approver in the “Email of Approver” field and click the Submit button in Section 6. Each approver will receive an email notification.
The approver will log in, review the proposal and enter the email address of the next approver.
After the initiator has submitted the proposal, the subsequent approvers will see the following statuses in the Action Taken field in Section 6:
- Approved for Next Review Level
- Approved on Behalf Of
- This typically applies to the dean’s designee. The designee should enter the name of the actual approver (i.e. Dean’s name) and the organization in the Name and Authorization fields respectively.
- Returned to Initiator
- Denied
- Forwarded
If the initiator is also the approver, the user will see duplicate records on the My Forms Section on the Home page of which the second will require action and approval
On the My Forms Section, the user will see any uncompleted proposals, proposals which were initiated by the user and have been forwarded for approval and proposals which require the user’s approval.
The Division/ College/ Director approver must submit the proposal to the UIS campus Human Resources Office for civil service, extra help and clinical/research hourly appointments or to the Provost Office for academic professional and faculty appointments.
- UIS campus Human Resources email address uishr@uis.edu to submit the proposal to the UIS Human Resources
- Provost Office email address to submit the proposal to ahr@uis.edu for approval of academic professional and faculty appointments.
UIS Human Resources or Provost Office will review the proposal.
- After the proposal has been approved, the initiator will receive an email notification when it is approved by UIS Human Resources or the Provost Office. Only those who have access to the Organization code tied to the proposal can view its progress.
- If the proposal is denied, UIS Human Resources or the Provost Office will redirect the proposal or return it to the initiator with comments in the Message to the Unit field in Section 6.
Once the proposal has been approved by UIS Human Resources or the Provost Office, attach the PDF copy of the “Proposal for Re-Employment of a SURS Employer Retiree” and the “Statement of SURS Annuity Status” to the HR Front End transaction to reemploy or reappoint the individual, along with any related documentation otherwise associated with the transaction. The Board of Trustees will be notified of these appointments at the next scheduled Board meeting. With the exception of status Civil Service appointments, all retire rehire appointments are required to have specified end dates.
Other Features
The second tab on the home page allows RRFs to be search based on one or multiple criteria. To find or search for a proposal, click on the Search for Other Forms tab on the Home page. Use any of the fields for your search criteria and click on the Search button. All the records that meet your criteria will appear in the Search Results area. The result(s) can then be exported to an Excel spreadsheet by clicking on the Export button.
The home page shows all forms that a person has initiated and all forms that have been sent to that person to approve.
After a form is approved, a copy feature will be available, allowing the information from the approved form to be copied into a new form. Once “Copy” is clicked, the system will share the new form number and the new form will populated on the homepage. Be sure to check Section 4 and Section 5 if you wish these sections to move to the new form.
A Progress toward Affected Status Report should be checked regularly to determine who may be coming close to the 40% HAE limitation. The last two columns show non-exempt earnings and progress toward the 40% figure. If you are unable to access this report, your Unit Security Contact can contact AITS Security to request general access for the HR Reporting Portal.
Questions
- Academic Professional and Faculty Appointments
- adeck3@uis.edu
- Allison Decker
- 217-206-6616
- Civil Service including Extra Help
- mhatc2@uis.edu
- Melisa Hatch
- 217-206-6652
- Technical Problems
- techsupport@uis.edu
- UIS Information Technology Help Desk
- 217-206-6000 [217.206.TECH]