Kaltura Media is the video management solution at UIS. Kaltura is accessed through the My Media link in Canvas courses. Faculty and students may upload videos created on devices (camcorders, phones, etc.) or record webcam or screen capture videos through Kaltura.
Captioning Requirements
Machine-created captions are automatically created and visible after you publish videos (October 2023 and later). Video creators must correct captions to 99% accuracy, as is required by law. Learn how to caption your videos in Kaltura Media. Contact the Office of Digital Accessibility for captioning assistance.
Learn to use Kaltura
- Kaltura users on MacOS: Do not upgrade to Tahoe
- Learn to record, edit, or upload videos with tutorials from ITS Kaltura tutorials and the Kaltura in Canvas video repository
- Share your Kaltura video with another instructor
- Best practices for instructional videos

Get help with videos for your classes, including editing, lightboard lectures, green screen, on-location shoots, and more! Contact Scott, our multimedia specialist, for a project consultation.
Embed Kaltura Videos
You and your students can embed a Kaltura video in any rich textbox editor in Canvas -- pages, discussion posts, quizzes, assignments, announcements, and more. Learn about the May 2025 updates to the Kaltura (My Media) video player.
A fantastic feature of Kaltura is the statistics for video in Canvas courses. When you used the "no download" embed option below, Kaltura will collect data on the percentage of your video that each student watched, how many times it was accessed, and the average view time. Across UIS, the average view time for a video is 7 minutes and 35 seconds, which is on the longer side of the recommended 5-7 minute length for video lectures.
Add a Video to Kaltura Media
There are three options for adding a video to Kaltura (My Media): Upload, YouTube, and Kaltura Capture. Learn more about these options in the accordion below:
Embed Kaltura Media into Canvas
Add your Kaltura videos to your Canvas assignments, pages, quizzes, and/or discussions. The first option uses a player that does not have a button for students to download the video file to their computers. The second option uses a video player that has a button for students to download the video file.
Student-Created Video Presentations
Assignments that ask students to create video presentations can be excellent methods to assess synthesis of course materials or to present original research. Below you will find best practices for setting up student video presentation assignments in Canvas, including some instructions that you can copy and paste to include in your assignment instructions.
But, first, a word about what NOT to do.
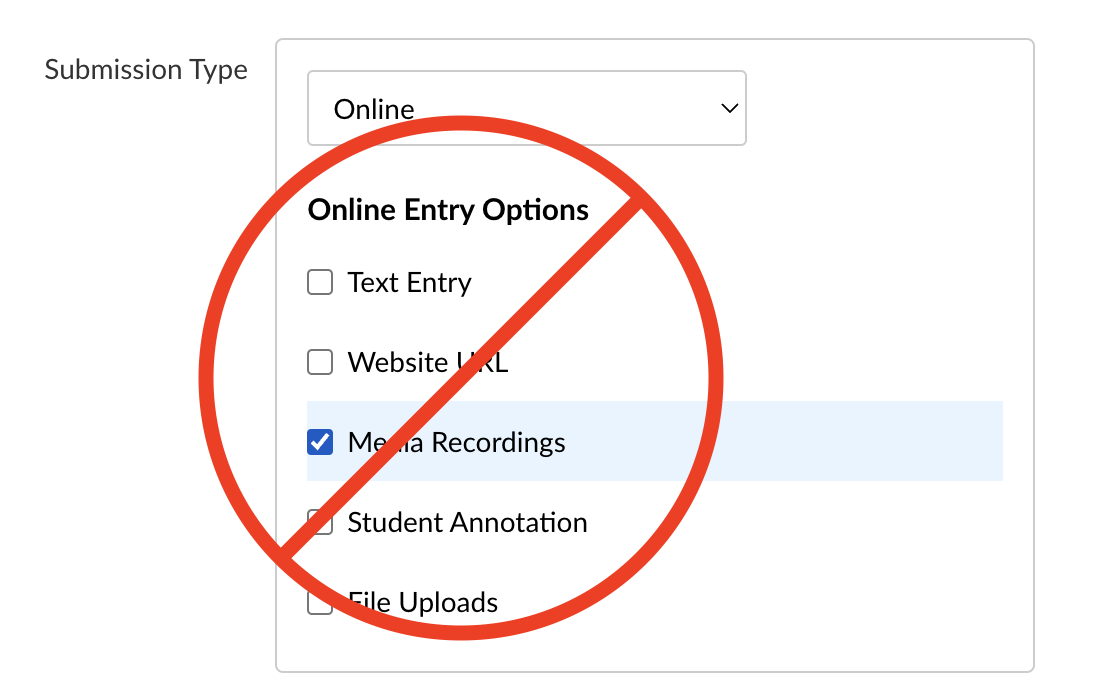
Please do not create a Canvas assignment with a submission type of “online” and “Media Recordings” upload. This type of assignment will have the students upload video files directly to Canvas, which will quickly cause your course size to reach its storage limit. After your course meets its storage limit, you will not be able to upload any additional files to your course.
Instead, use Kaltura (My Media) through Canvas and have students embed or link to their presentations.
Instructions to copy/paste for students
If you are developing Canvas assignments that require your students to create and post videos, the following copy and paste resources may be helpful.
Before copying and pasting these resources, first ensure that you have My Media enabled in your course menu (under Settings > Navigation) so that students can record and/or upload their videos. Then, decide how you'd like students to submit their video and expand the corresponding accordion panel to copy and paste instructions into Canvas.
