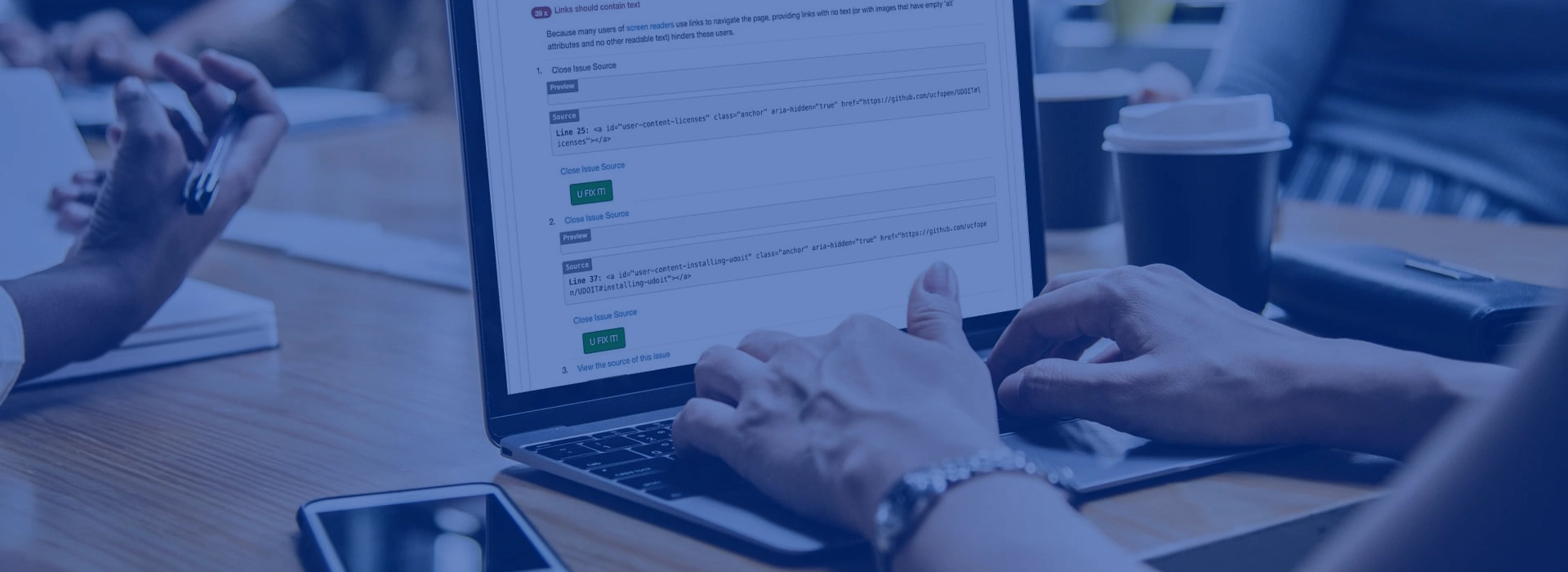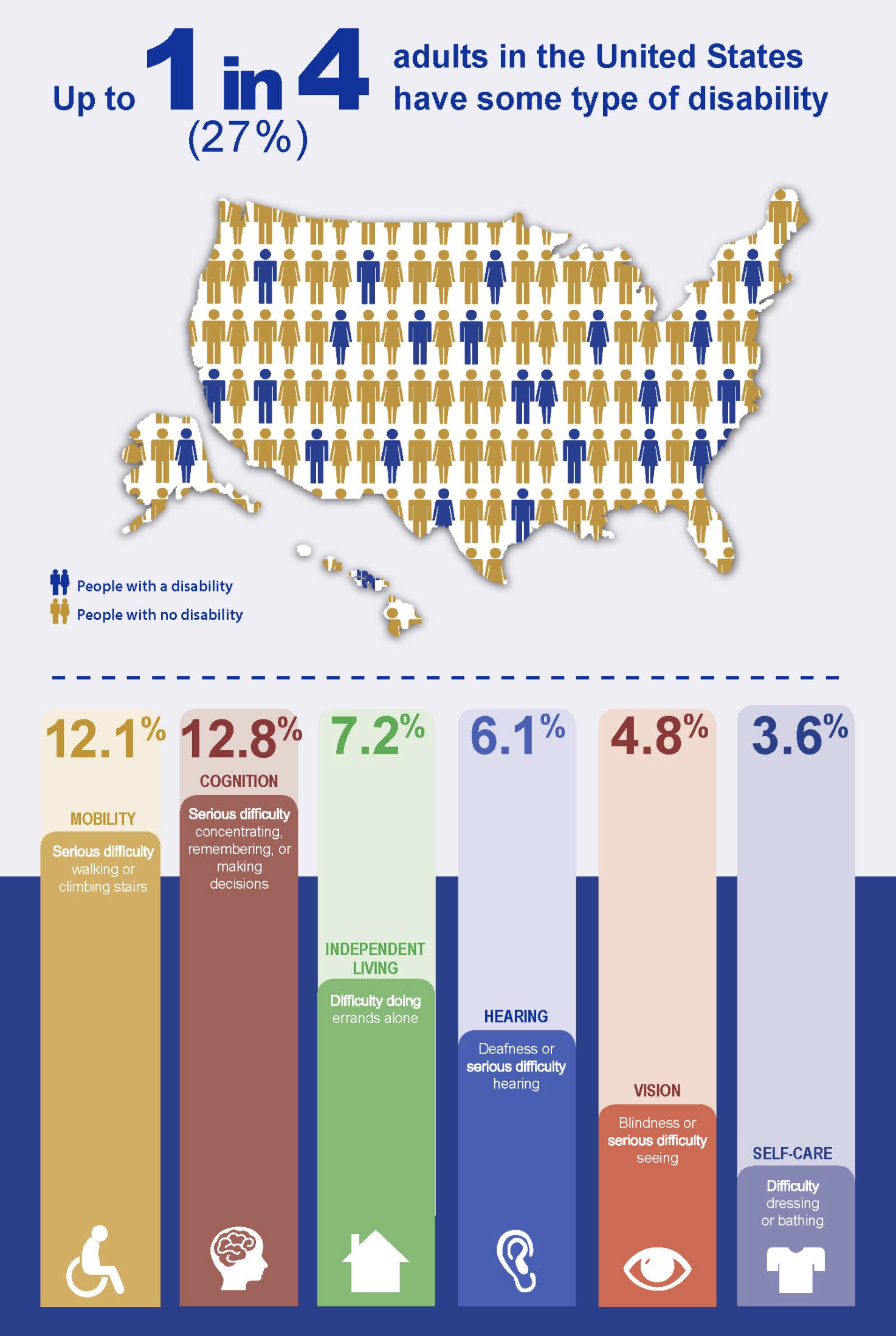
As educators, we know that federal and state laws require our course sites to be digitally accessible on the first day of class. Beyond the legal requirements, though, accessibility work is essential for building an inclusive community that enables all students to be successful.
In 2023, the National Center for Education Statistics released a report that showed many students in higher education have a disability. "[S]ome 21 percent of undergraduates and 11 percent of graduate students reported having a disability," including hearing, vision, cognitive, and motor disabilities. According to the CDC, the general adult population of the U.S. reports an even higher rate, with 27% having some type of disability. Improving the accessibility of our courses benefits all students, including those with disabilities, those using mobile devices, and those studying in a variety of environments. For instance, video captions assist those who cannot hear the video as well as those viewing a video in a loud or quiet space.
COLRS is pleased to announce an upgrade to our toolkit for providing accessible courses. This is a great "plus one" strategy to enhance the quality of our courses and improve the experiences of our students.
UDOIT Advantage is an enhanced version of the UDOIT tool. UDOIT - pronounced "You Do It" - stands for the Universal Design Online Inspection Tool. It is a powerful tool available in every UIS Canvas course and helps instructors to create accessible content. Features include:
- Straightforward interface accessed in Canvas courses
- Accessibility report for each course
- Step-by-step guidance on resolving issues, including a convenient one-click quick fix option
- Previews to visualize content appearance post-issue resolution
- Dashboard for monitoring course accessibility progress
- File scanner capable of generating alternative versions of PDF and Word documents
UDOIT will help UIS instructors to take a huge step forward in addressing accessibility issues in courses. Learn more about what UDOIT scans in Canvas courses.
How to Use UDOIT
The basic steps to get started with UDOIT are below. For more detailed instructions and definitions, check out the UDOIT user guide or UDOIT knowledge base.
Enable UDOIT
UDOIT Advantage should appear in your course menu for recent courses. If you don't see it, you will need to add UDOIT Advantage to your course menu.
In your course, click on Settings > Navigation Tab > Locate UDOIT Advantage and click on the kebab menu to select Enable > Click Save.
Scan Your Canvas Course and View a Summary of Accessibility Issues
- Click on UDOIT Advantage. Each time you access UDOIT, it will check for accessibility issues in any new or modified materials. You will be prompted to authorize the tool the first time you access it.
- Click Continue to view the summary of issues on the Home page. The home page presents a number of ways to being fixing issues in your course. Learn more about the Home page features.
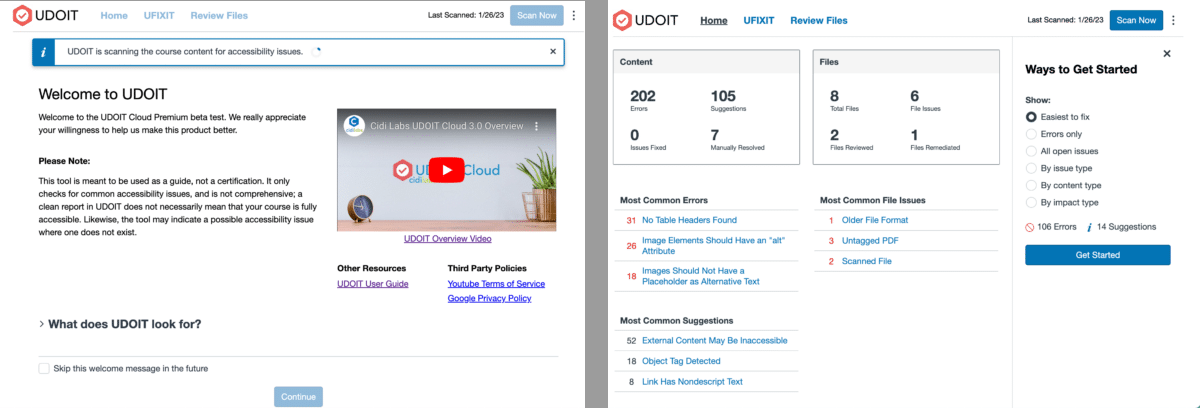
UFIXIT - Remediate Accessibility Issues in Canvas Content
- Click on UFIXIT to view a list of all the accessibility issues in your course.
- Click on Review to see the identified issue and instruction on how to fix it. In the "avoid using color alone for emphasis" example below, you could select the appropriate checkbox and save to fix the issue inside the UDOIT interface.
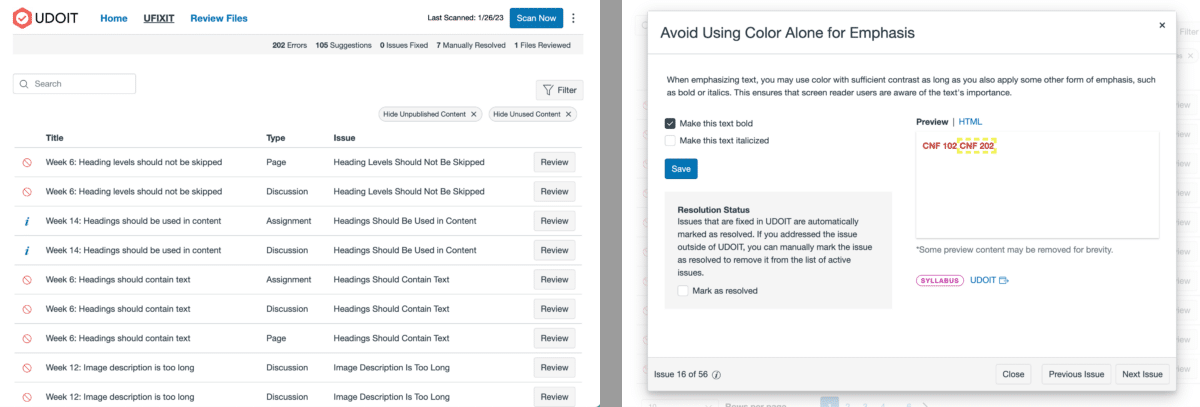
Review Files - Fix Accessibility Issues in Word & PDFs
- Click on Review Files to see a list of Word documents and PDFs that UDOIT scanned.
- Click on the Review button next to the document to view options for replacing inaccessible files with alternative formats. Any files remediated with UDOIT should still be submitted to the Digital Accessibility Remediation Team (DART) for review.
- The scan of your course is saved so that you can leave and come to work on fixing accessibility issues. Each time you access the tool, UDOIT Advantage, it will check for new or updated content to scan for accessibility issues.
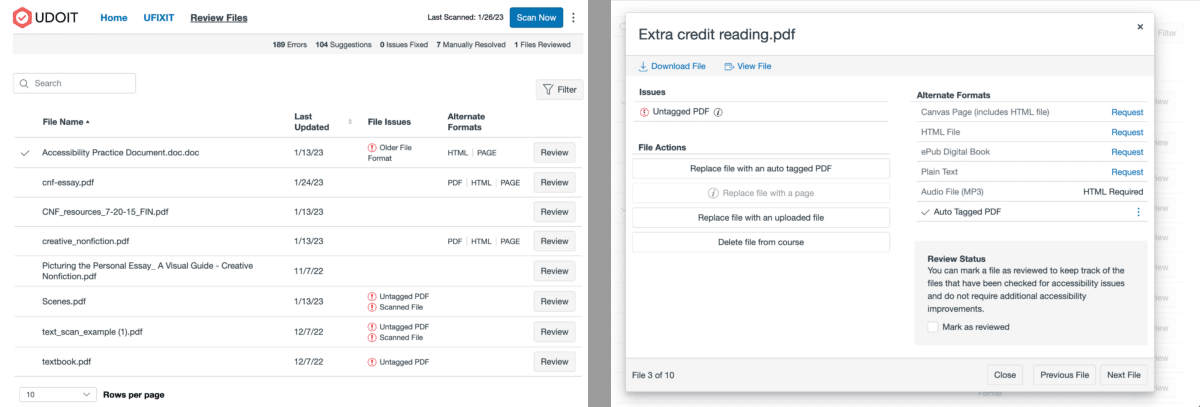
UDOIT Training Video Series
UDOIT Issues & Frequently Asked Questions
UDOIT Error: Captions Auto-Generated for YouTube Video
+
If the video is on YouTube, UDOIT can tell if the captions are auto-generated (and not corrected). You can see whether captions are auto-generated in the captioning area by click on the Settings gear icon for the video. In the screenshot below, the subtitles are listed as “English (auto-generated)." If they have been edited, the captions label will not display the auto-generated marker. That doesn’t mean that they are corrected to the required level; it just means that they have been edited. Captions for all videos included in courses and websites must be corrected and accurate. Contact the Digital Accessibility Remediation Team for assistance with creating accessible captions.
Once you have verified that the captions meet accessibility requirements, you can mark the issue as resolved by checking the “mark as resolved” checkbox in UDOIT.
UDOIT Error: Captions Unavailable for Unlisted Youtube Video
+
If your video is unlisted in YouTube, the caption status cannot be determined by UDOIT. Captions for all videos included in courses and websites must be corrected and accurate. Contact the Digital Accessibility Remediation Team for assistance with creating accessible captions.
Once you have verified that the captions meet accessibility requirements, you can mark the issue as resolved by checking the “mark as resolved” checkbox in UDOIT.
Correcting YouTube Video Captions for Videos Created by Others
+
To supply correct and accessible captions to a YouTube video that you do not own, add the YouTube video to Kaltura. The video is hosted on YouTube and displayed through Kaltura for captioning purposes. If the video is deleted by the creator, it will not longer be available in Kaltura. The video is only displayed through Kaltura where it can be captioned for UIS courses.
After you add the videos to Kaltura (My Media), email COLRS to request that the DART team correct the captions. You can embed these videos in any Canvas content page, assignment, discussion, or announcement. Follow the instructions on this page to embed the Kaltura video in any Canvas textbox editor.
Once the captions are corrected, you can mark the issue as resolved by checking the “mark as resolved” checkbox in UDOIT.
UDOIT Error: YouTube Captions Scanning Unavailable
+
YouTube only allows so many API calls in a given timeframe. If you happen to scan your course and there have already been too many API calls, you may receive this error. Do not mark this error as resolved; instead, try rescanning your course after at least a few hours have passed. If there are no issues with the captions, all of the errors referencing YouTube should disappear. If you rescan and there are new errors referencing YouTube, use the information in other accordions to address those errors.
UDOIT Error: Image Should Have an "alt" Attribute
+
Alternative Text (Alt Text) is non-visual way to describe the meaning of an image on the web. You should provide a brief description of the image for screen reader users.
Note: Alt text should not be the image file name. It should be 150 characters or less in length.
According to WebAIM.org, Alt text should:
- be accurate and equivalent in representing content and function.
- be succinct. Content (if any) and function (if any) should be presented as succinctly as possible, without sacrificing accuracy. Typically, only a few words are necessary, though rarely a short sentence or two may be appropriate.
- not be redundant or provide the same information as text near the image.
- not include phrases like "image of ..." or "graphic of ...", etc. This would be redundant since screen readers already announce "graphic" along with the
alttext. If the fact that an image is a photograph or illustration, etc. is important content, it may be useful to include this in alternative text.
If the image is decorative and does not add meaning to the page or duplicates the content of nearby text, it should be marked as decorative text in the UDOIT interface, seen below. This tool adds the null alt text attribute to the HTML and a screen reader will skip the image. Do not enter words like "null" or "icon" in the alt text description.
UDOIT Error: External Content May Be Inaccessible
+
UDOIT is unable to connect to external content to verify accessibility. You are most likely to see this error if you have Kaltura videos embedded in your Canvas content.
If the external content refers to a Kaltura video, you will need to manually ensure that captions are enabled for your video and that they are accurate. If you need your video captioned so that it is accurate, please reach out to the Digital Accessibility Remediation Team. If the external content is referring to some other kind of content, you will need to manually verify its accessibility. You can reach out to COLRS for an initial conversation where next steps can be discussed.
Once you have verified that the captions meet accessibility requirements, you can mark the issue as resolved by checking the “mark as resolved” checkbox in UDOIT.
UDOIT Error: Links should have descriptive text
+
If you paste URLs directly into Canvas so that the address starting with "http" shows, you will get this error. If a person using a screen reading encounters this URL, the screen reader will read the link character by character. Some characters can even cause certain screen readers to crash or display an error. The link text should be replaced with actual words that describe the site that the person will be accessing.
Sometimes the links are present in citations, following style guidelines. COLRS suggests linking the resource URL to the title of the work. The APA style guide supports making web-based citations more readable, too.
UDOIT Error: Content Length Should Not Exceed 3000 Words
+
To help students process and retain course content, it is a best practice to break content down into smaller chunks, when possible. If you are seeing this error for most Canvas content (Pages, Assignments, etc.), consider shortening the content or breaking the content into multiple parts.
If you are seeing this error when using our DesignPLUS Syllabus Template, you can mark the error as resolved. For more information about this particular scenario, see the Canvas Syllabus Template page.