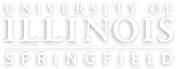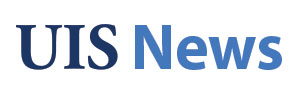Adding a grading rubric is a simple yet powerful "plus one" strategy that can significantly elevate the quality of assessment and feedback for your courses. Rubrics provide clear guidelines, promote transparency, and streamline the grading process, ultimately empowering students to understand expectations and strive for excellence.
Creating a rubric from scratch can be a daunting task. The Harmonize discussion tool – available to all faculty members at UIS – has added a new feature that uses powerful AI technology modeled on Bloom’s taxonomy to assist in the creation of a grading rubric. It can be a good brainstorming partner for suggestion ideas and rubrics for rubrics based on your assignment language.
Instructions
- To start, open your Harmonize discussion assignment and click the Edit button:
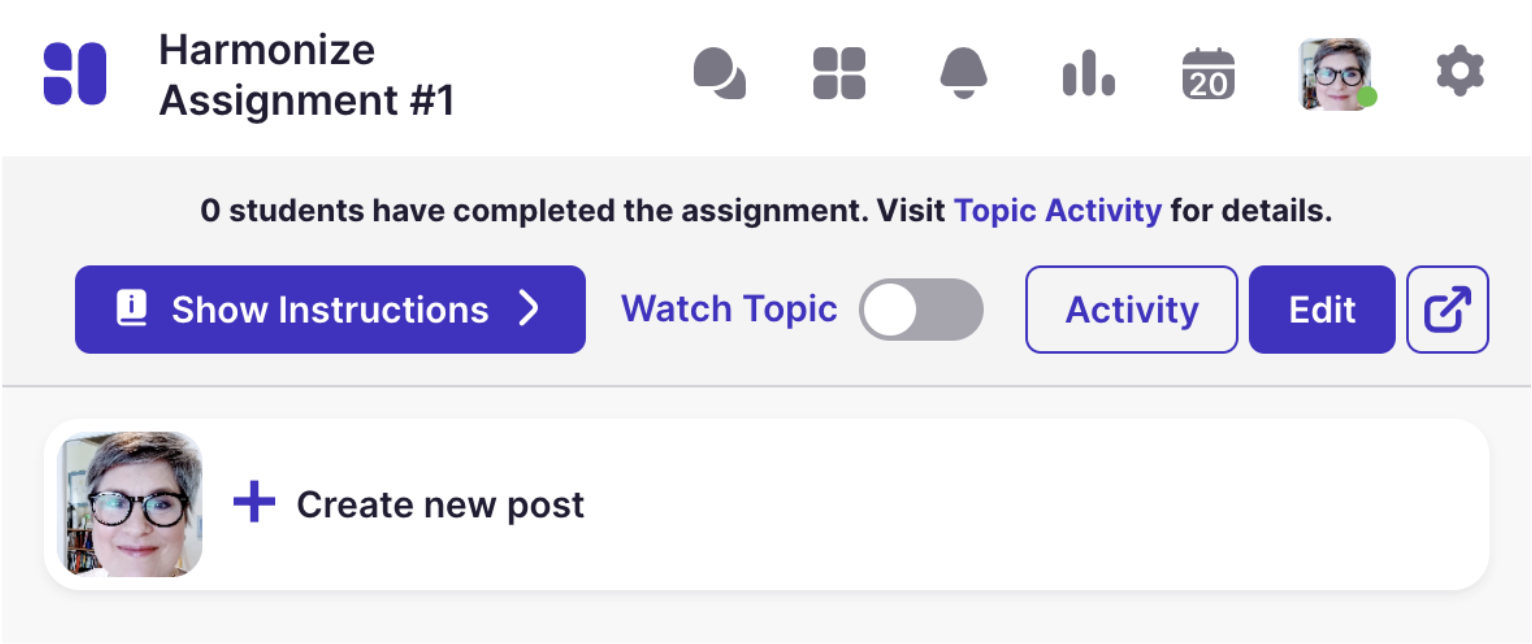
- If you see an Authorize Canvas Extensions button at the top of the Topic Settings page, click it and follow the instructions for enabling syncing between Harmonize and your Canvas course (including rubric syncing).
- Before you can begin generating a rubric, you need to add instructions to your discussion. You can do that by adding text in the Instructions tab.
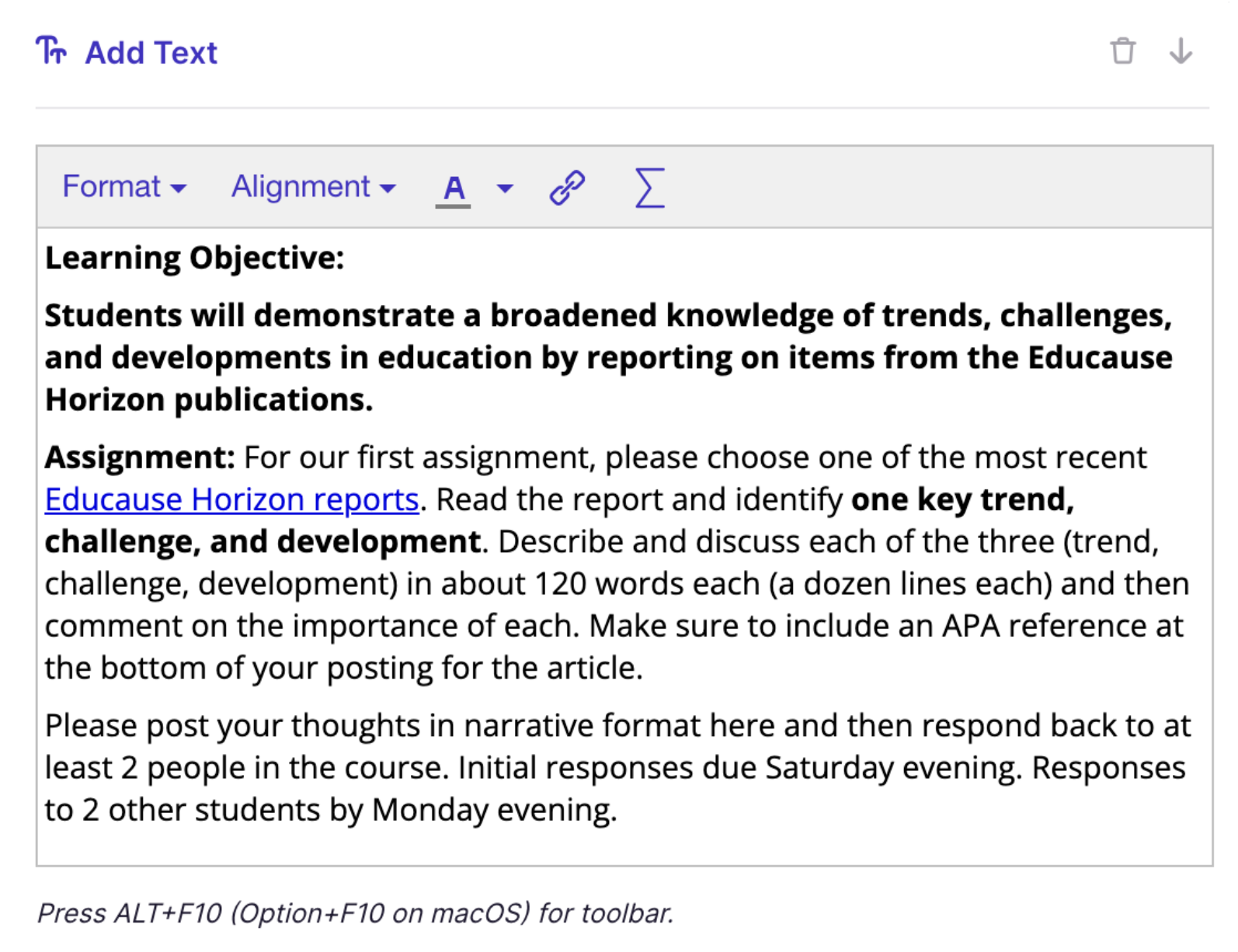
- Now, scroll down to the bottom of the instructions and click on the Generate Focus Areas button:
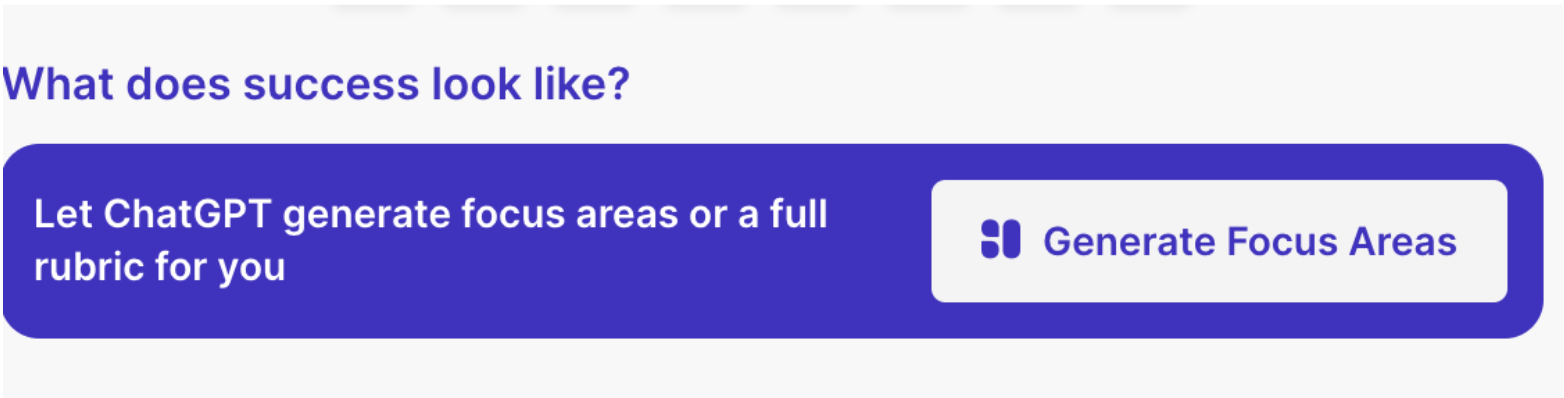
- A dialog will open as your topic instructions are in the background to ChatGPT to produce a set of 4 criteria called Focus Areas.
- Once this process completes, you'll be presented with 4 Focus Areas, each with a title and a description. In this view, you can edit any of the titles or descriptions, removing any you do not want by clicking the trashcan button, and even add your own Focus Areas by clicking Add Focus Area button. When you're happy with your Focus Areas, click the Next button.
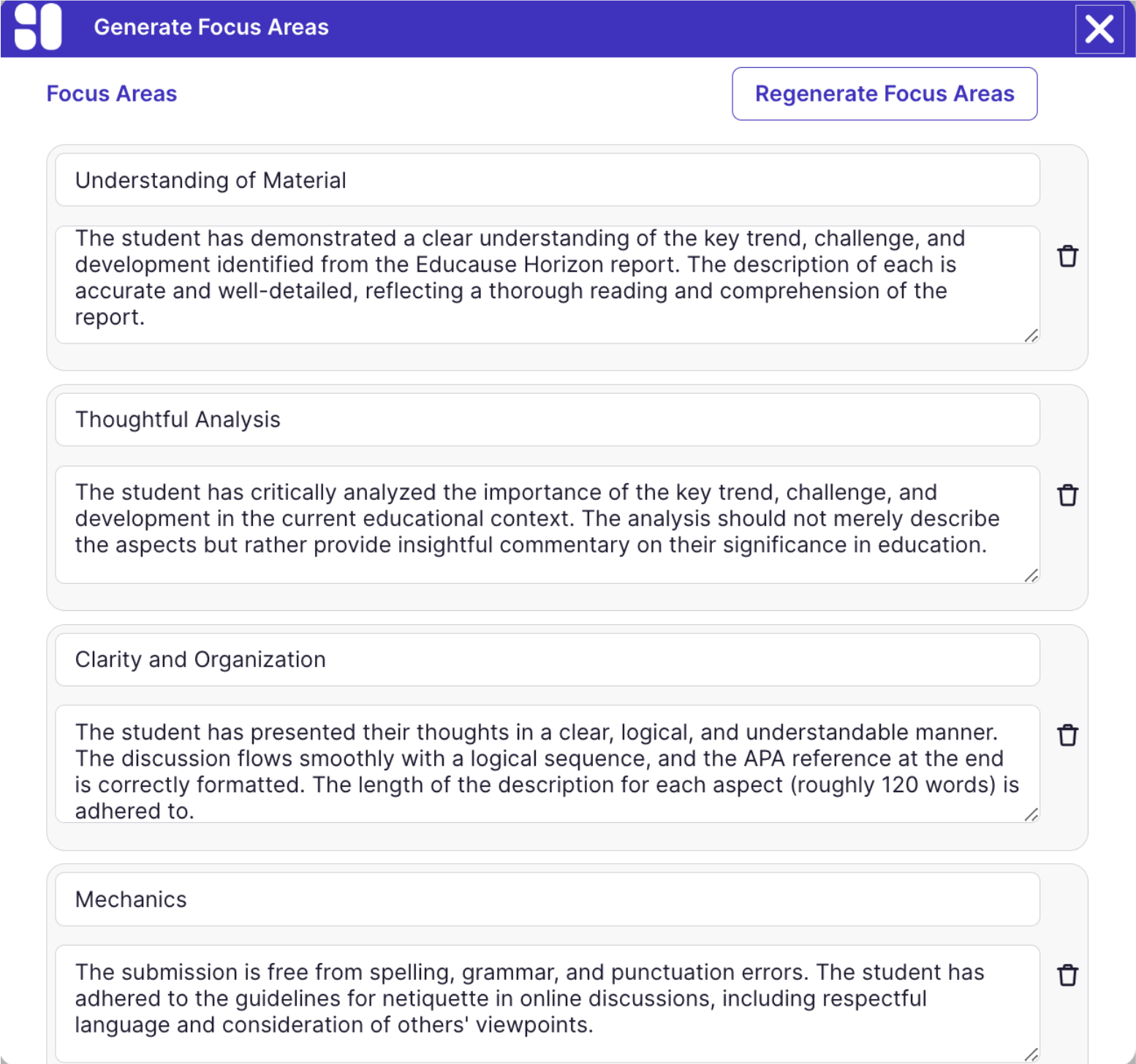
- At this point you, if you do not intend to grade with a rubric but want to use the Focus Areas as guide for student work, click the Use Focus Areas Only button. If you intend to grade with a rubric, click the Generate Full Rubric button to continue with the full rubric generation:

- When you click Generate Full Rubric, Harmonize will take the Focus Areas and create 4 ratings for each focus area:
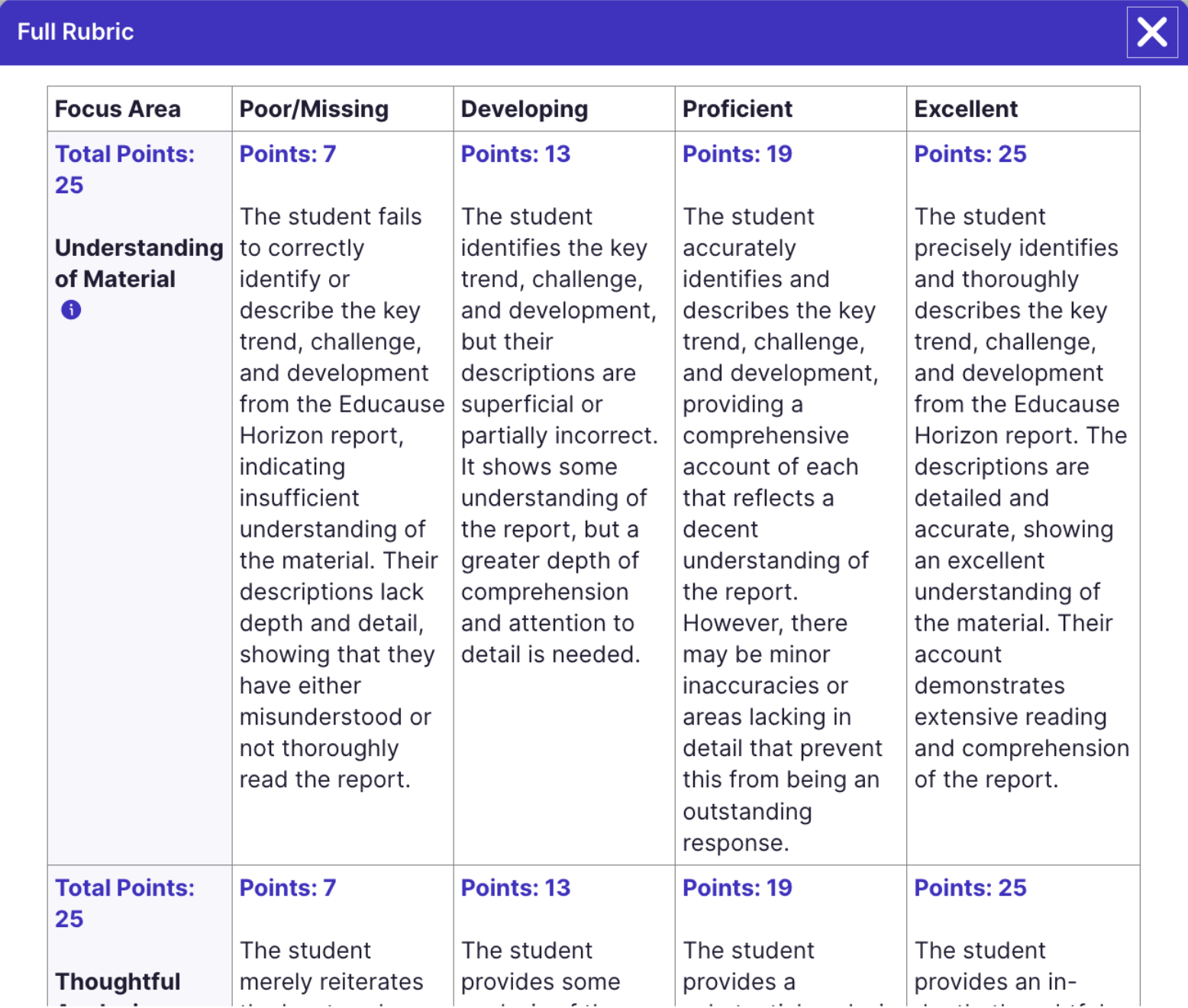
- Once each Focus Area's ratings have been generated, you'll have several options for adjusting your rubric:
- Click the Reverse Rating Order button to toggle order of the ratings.
- Click the Edit (pencil) button next to the rating labels to adjust their names.
- Click the Edit (pencil) button next to any Focus Area row to edit the text and/or the points of any of the ratings in that row.
- Click the Regenerate (cycle) button next to any Focus Area row to get updated rating text for each rating from ChatGPT (useful if you've recently changed the title or description of the Focus Area)
- If you need to make any adjustments to the Focus Areas, click the Back button to return to the previous dialog. Once you're happy with the rubric, click the Save Rubric button.
- Your Focus Areas will now be viewable in your topic instructions. Click the View Full Rubric button to view the entire rubric include descriptions for both Focus Areas and Ratings. Make any other adjustments you need to your topic settings and then click the Publish button.
- Upon publishing, the Focus Areas and full rubric will be viewable to students as part of the instructions for the discussion and the rubric will be synced to your course in Canvas and associated to the assignment.
- When you're ready to grade the discussion assignment in SpeedGrader, be sure to click the View Rubric button to expand out the rubric. See the following Canvas guide for grading with rubrics in SpeedGrader: How do I use a rubric to grade submissions in SpeedGrader?