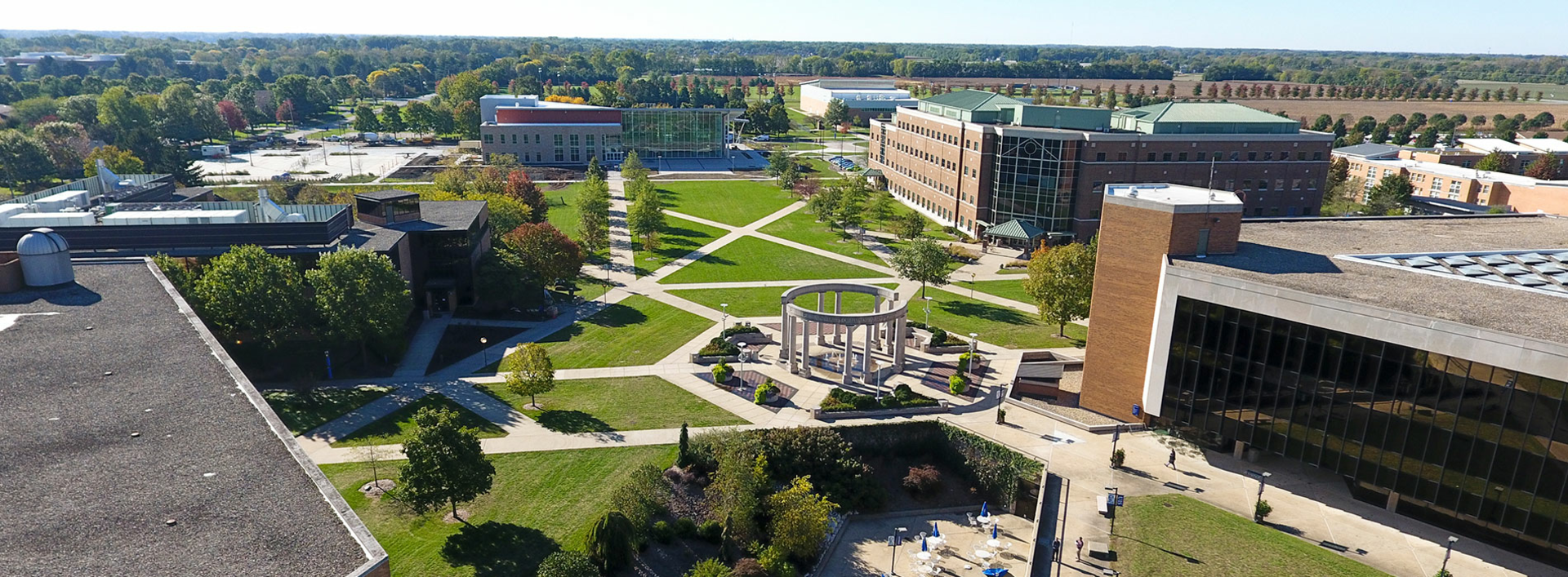Canvas allows instructors to copy a single piece of content, a module, one type of content, or an entire course. It is very flexible!
You will only be able to import content from a course in which you are listed as an instructor.
Warning: Importing Course Content More than Once will Overwrite Materials

Importing a course more than once may have unintended consequences. If you import content into a new course, edit the content in the new course, and later import the previous content again, the imported content will override the existing content. It can also
This is specifically problematic for quizzes and assignments. If students have already completed a quiz or assignment and you later import the same assessment again, and student grades and work will be altered and not recoverable.
Best Practices
- Instructors listed in the UIS course schedule will have access to new course shells for the upcoming semester a couple of months before the new term begins.
- You will be able to import content from any course you've taught on Canvas at UIS.
- If you plan to copy content from your current semester course, we recommend waiting to copy the content until the current class ends. That way, any changes you make will be reflected in your new course.
- Make any updates or edits for the new semester (due dates, assignment edits, etc.) in the new course or your gold course. This process allows you to maintain a record of the course for incompletes and grade challenges.
- If something doesn't look right, don't worry. COLRS staff can help you fix nearly any kind of problem.
Copying Canvas Content from One Canvas Site to Another
- To copy content from one Canvas site into another (e.g. your fall course into spring) begin by going to the Home page of the empty course and clicking on “Import Existing Content” from the panel in the upper right:
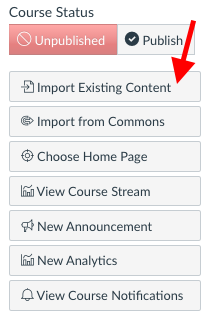
- From the dropdown menu, choose “Copy a Canvas Course”
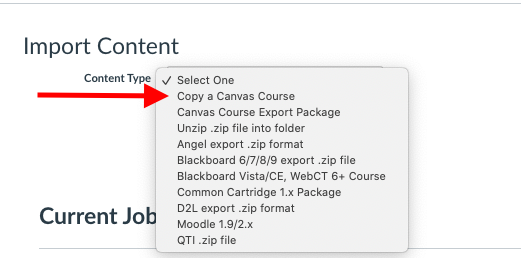
- In the search bar, find the course you would like to copy. You may search by department/course number (e.g. EDL508) or by the course name.
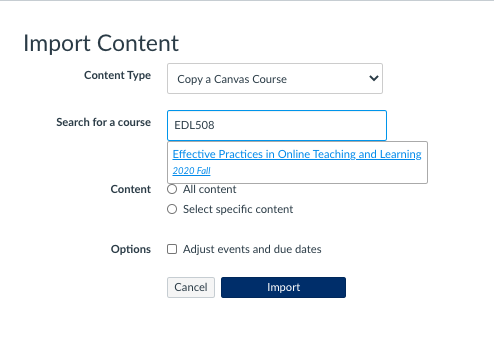
- Next, you may choose to import all content or specific content. If you choose specific content, Canvas will ask you to identify the content you’d like to import prior to beginning the import process.

- You may also select “adjust events and due dates” which will adjust due dates based on the start and end date of the class or remove due dates altogether.
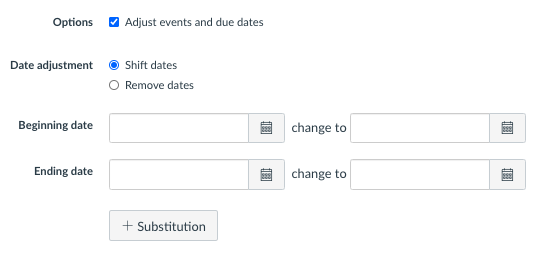
- Once you’ve selected your content click “Import.” Canvas will let you know when the importing process has been completed.

After the course content copy
- Change the due dates for all of your assignments or check the accuracy of the due dates if you chose Adjust Events and Due Dates during the copy process.
- Review your modules to verify that the correct content is published for students. When the green checkmark appears to the right of the module and content, students will be able to see it. Learn to publish or unpublish a module.
- Groups don’t copy over to new courses. If your class uses groups, you will need to create new groups for your course. View the Canvas groups video guide or the How to Add Group Sets to a Course guide to learn more.
Canvas Guides on the course copy process
- How do I copy content from another Canvas course using the Course Import tool?
- How do I import content from Blackboard 6/7/8/9 into Canvas?
- How do I select specific content as part of a course import?
- How do I adjust events and due dates in a course import?
- How do I copy a module item to another course?
- How do I copy a module to another course?
Copying a Canvas Quiz with Linked Question Banks Between Canvas Courses
These steps explain how you can use the Course Import tool to copy individual quizzes with linked question banks from one course directly into any active course in which you are enrolled.
- Navigate to your Course Settings
- Select Import Course Content in gray navigation buttons on the right.
- Under Content Type select Copy a Canvas Course and select the course that contains the quiz.
- Choose to Select specific content and click Import.
- Click on Select Content
- To see the quizzes in your course, select the arrow to open a list.
- Add a checkmark beside the quiz you would like to copy.
- Add a checkmark beside the question banks you would like to copy.
- Once you have chosen the items to copy, choose "Select Content".
- Once the import is marked as completed, review the quiz and question banks to be sure the content copied correctly.
Canvas guides on copying quizzes:
How can I copy a quiz without a question bank from one course to another?