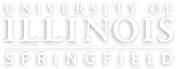PDF is a curious case for accessibility. On one hand, it has the potential to be a useful standard for both accessible reading and for printing. On the other, it is rarely utilized in an accessible manner and has many obscure issues and odd behaviors that can lead to problems.
As such, it is often much easier to make a Word document accessible than a PDF, so we encourage you to prioritize using Word documents or pages in Canvas over PDFs. However, in a university context, readings such as articles and book chapters are often PDFs, so it's important to know how to convert an inaccessible PDF into an accessible one.
Utilize Course Reserves
When constructing your course, one resource that is invaluable for procuring accessible versions of readings is the Library's Course Reserves. Every PDF requested through this system is remediated by the Digital Accessibility Remediation Team to ensure that it complies with the relevant accessibility guidelines.
How PDF is Structured
Unlike Word, where the content and structure are one and the same, PDFs' content can be represented programmatically in a completely separate manner from the way it appears visually. A scanned book chapter may contain many pages of paragraphs, but may only be encoded as images in the PDF itself.
Accessibility in PDF revolves around matching the backend representation to the frontend content. To do this, PDF uses tags as semantic containers for its content, similar to how HTML is structured. These tags describe what kind of content they contain so that screen readers understand what is on the page. Their order also determines the order in which the contents are read by assistive technology or tabbed through if navigating with a keyboard. Thus, PDF remediation can be thought of as having two primary components, representation and reading order.
For proper representation, it's important to understand the main types of tags that are commonly found in PDFs. A selection of these are explained in the table below.
| Tag(s) | Description |
|---|---|
<P> | A paragraph tag, used for any body text |
<H1>, <H2>, etc. | Headings of various levels, used to provide navigational structure to a document |
<Figure> | An image, requires alternate text that describes its contents |
<Formula> | Acts just like a figure, but conveys that it contains a formula. |
<Caption> | Denotes text serving as a caption to a figure, table, etc. |
<Span> | Inline text that differs from its surrounding text, has various uses |
<Part>, <Sect> | Part and section tags are simply containers for organization of other tags |
<Note> | Used to denote an endnote or footnote |
<Reference> | A text citation that refers elsewhere in the document, like the superscripts referring to footnotes |
<Table>, <TR>, <TH>, <TD> | Tags used for tables; see below |
<List>, <LI>, <Lbl>, <LBody> | Tags used for lists; see Tables and Lists for more information |
Remediation Process
Given PDF's complexity, there are likely a number of ways to approach making a document accessible, but over time we've found the following process to be the most thorough and straightforward.
- Run the accessibility checker and, if needed, the Make Accessible tool.
- Go through the document twice with the Order Panel.
- Initial tagging pass
- Reading order pass
- Go through the Tags Panel to check for malformed structures and to combine tags if needed.
- Add alternate text to images
Accessibility tools
Two important tools you'll need to use for checking PDF accessibility are the checker itself (part of the Accessibility tool) and the Make Accessible action in the Action Center tool. Both of these can be found under the Tools tab of Acrobat DC.
The accessibility checker will function much like those in Office, listing out common issues and highlighting them if they're clicked on. It also has a couple useful right click options, including Explain, which will pull up Adobe's help website to the description of the error, and Show in Tags Panel, which opens the Tags panel and selects the offending tag. When you run the checker, it will give you a dialog box of options. You can just leave the defaults applied and click Start Checking.
There will be two items that require a manual check in all documents. These are logical reading order, which is discussed on the Order Panel page, and color contrast. Color contrast will generally not be an issue given most readings are black and white, but in color documents, you may want to check that it is sufficient and edit the colors if needed with the Edit PDF tool.
Note: The Edit PDF tool should be used sparingly and early in the process, as it can cause issues with the PDF content potentially not being at parity with the tagged representation. It can also pose copyright issues if significant changes are made. Generally if these are made for the purpose of ensuring accessibility, this is acceptable, but changes that alter the primary content or for another purpose beyond accessibility may be copyright violations.
If the document you're using was prepared in a way that included tags, you may be able to move on to the Order Panel passes, but if you get an untagged PDF error (or if you run into significant issues with the existing tags) you'll need to run the Make Accessible action. This tool takes you through a series of dialog boxes to prepare the document for remediation.
- A description dialog allows you to provide metadata about the document. The only necessary field is the Title, which will be read by a screen reader when the document is focused.
- The Recognize Text box will appear. Ensure that the document language listed matches the document.
- Acrobat will ask if you want to detect form fields. Unless your document is a fillable form, choose No, Skip this Step.
- Ensure that the reading language listed matches the document as before.
- If Acrobat recognizes any images in your document, it will allow you to enter alt text. It's common for the initial recognition to either catch additional elements that shouldn't be images or to ignore images that are present, so it is often better to just choose Save and Close, as you can return to this after you've checked over the structure.
- It will run the accessibility checker as described above.
Note: Resolving all of the accessibility checker does NOT necessarily mean that your document is accessible. It only can check if certain prescribed structures are correct. It cannot check whether those structures are accurate depictions of the document's content. Thus, it is important to understand the remediation processes detailed on the following two pages.
Remediating the document
The use of the Order and Tags panels are significant topics by themselves, so they have their own pages dedicated to that information:
Adding alternate text
There are two options for adding alt text to an image. The first is to right click any of the alt text errors in the accessibility checker and choose Fix, which will open a small dialog that allows you to jump between images and provide each of them alt text. The second is to right click the tag in the Tags Panel and open the properties menu. There, you will be able to add your alternate text in the respective field.
Remediation assistance
If you have any further questions about PDF, feel free to reach out to COLRS at colrs@uis.edu.